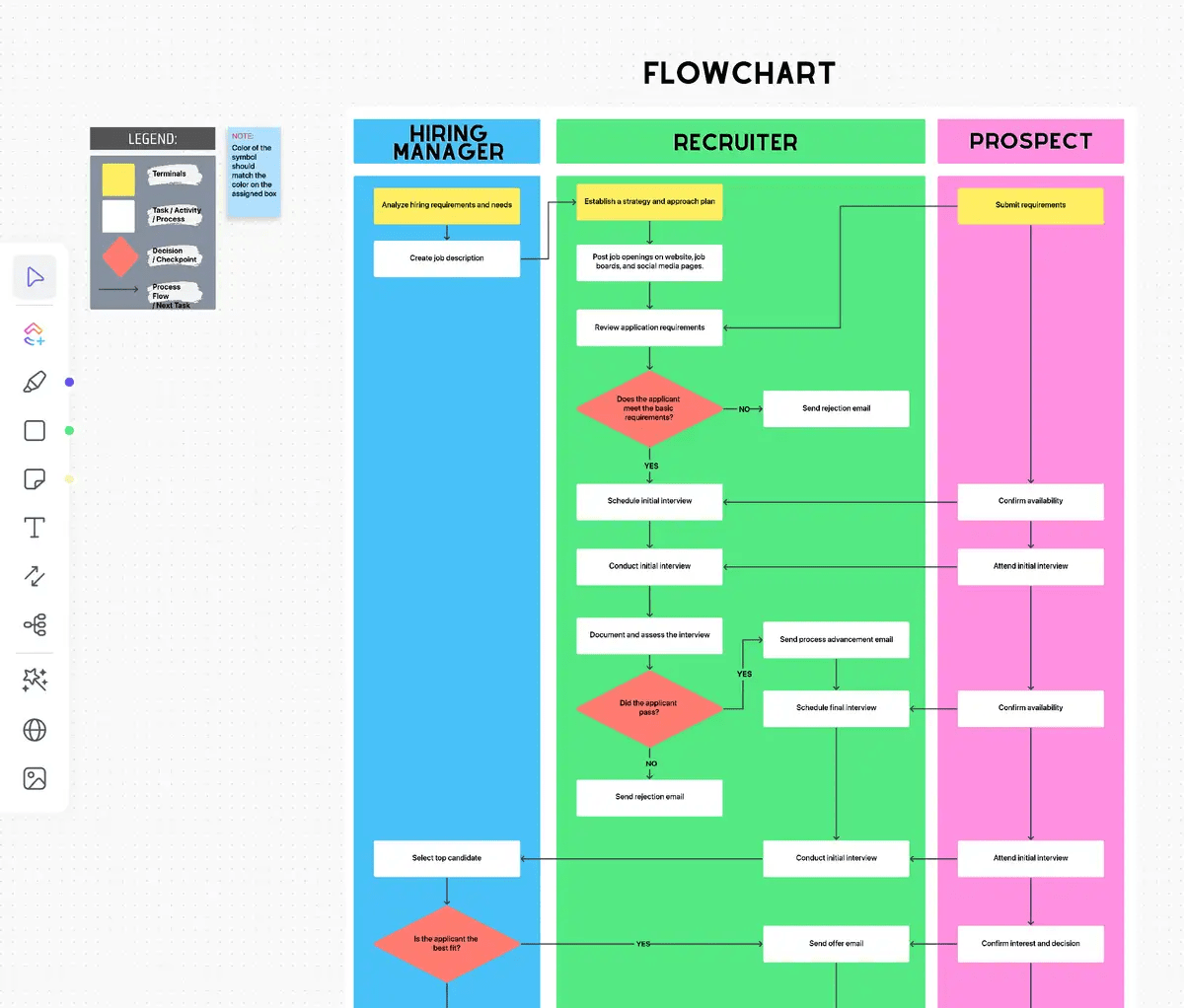デジタルエージェンシーでマーケティングチームを率いるあなたは、eコマースクライアント向けの新しいオンボーディングプロセスを導入したばかりです。最初のコンタクトから最終的な承認まで、複数のステップを含む詳細なもので、途中には重要な決定ポイントがあります。
長い説明や箇条書きリストでチームを圧倒する代わりに、あなたはPowerPointのフローチャートでプロセスを説明することにしました。
あなたのプロセスフロー図は完璧です。プロセス全体がきちんとラベル付けされたステップでクリアされ、チームメンバーもシンプルで理解しやすく、実行しやすい。
これこそパワーポイントの真の力です。スライドを越えて、複雑なアイデアをシンプルに伝えるビジュアルを作成するのです。
やること 37.15%の人が仕事や個人プロジェクトにPowerPointを使用しています。 ?フローチャートのような魅力的なビジュアルを作成するのに理想的なツールです。
このガイドでは、PowerPointで効果的なフローチャートを作成する方法を紹介し、複雑なプロセスをわかりやすい図にするお手伝いをします。
より良いフローチャートの作成を始めましょう。
パワーポイントでフローチャートを作成する方法
PowerPointでは、SmartArtフローチャートを使う方法と、PowerPoint図形ライブラリを使う方法の、主に2つの方法でフローチャートを作成することができます。
両方の方法をご紹介しますので、あなたに最適な方法をお選びください。
方法1: SmartArtフローチャートを使った簡単な方法

経由 マイクロソフト・パワーポイント SmartArtフローチャートは、基本的な固定図のテンプレートとして機能する、あらかじめ作られた形のコレクションです。素早くシンプルな図を作成するには最適ですが、より複雑なフローチャートのオプションには適していないかもしれません。
ステップ1: PowerPointを開き、図を追加したいスライドに移動します。

Microsoft PowerPoint経由
ステップ2:トップメニューの[挿入]タブをクリックします。

Microsoft PowerPoint経由
ステップ3:オプションからSmartArtをクリックします。

Microsoft PowerPoint経由
ステップ4: ドロップダウンリストのProcessにカーソルを合わせると、様々なフローチャートオプションが表示されます。
/画像 https://clickup.com/blog/wp-content/uploads/2024/09/image-128-1400x800.png プロセスオプション /%img/
Microsoft PowerPoint経由
ステップ5:お好みのPowerPointのフローチャートテンプレートのスタイルをクリックしてスライドに挿入します。

Microsoft PowerPoint経由
フローチャートにテキストと形を追加する方法
- SmartArtグラフィック内の既存の形にテキストを追加するには、各形のアウトラインの中央をクリックして入力を開始します。
- 新しい形を追加するには、SmartArtグラフィック全体を選択し、ツールバーの左上にある「形を追加」をクリックします。
- 必要な形をすべて並べ替えるには、クリックしてドラッグします。接続矢印が自動的に調整されます。
フローチャートのカスタム方法
- SmartArt図形を選択すると、ツールバーに2つの新しいタブが表示されます:SmartArtデザインとフォーマット(または形のフォーマットタブ)
- SmartArtデザインタブでは、図の種類の変更、プリセットの配色からの選択、形の追加ができます。
- フォーマット]タブでは、個々の図形のアウトライン、テキストの色、図形の色、テキストボックス、フォントオプションなど、より具体的なカスタムが可能です。
SmartArt Flowchartの長所と短所
長所
- 素早く簡単に使える
- レイアウトと接続を自動的に調整
- あらかじめデザインされたスタイル
欠点
- カスタマイズオプションがリミット
- 複雑なフローチャートには制限がある
- すべてのタイプのフローチャートに適合するとは限らない
方法2:PowerPoint図形ライブラリを使用した柔軟な方法
この方法は手作業が多くなりますが、柔軟性が高く、プロセスボックスやデシジョンボックスを使った標準的なフローチャートを作成することができます。
私の仕事を紹介しよう:
ステップ1:「挿入」タブで「形」をクリックする。

Microsoft PowerPoint経由
ステップ2:ドロップダウンメニューでフローチャートセクションにスクロールダウンします。

Microsoft PowerPoint経由
ステップ3:必要な形を選択する(例:プロセスボックス、決定ひし形、楕円形)。
ステップ4: 形を描くためにスライドをクリックしてドラッグします。

Microsoft PowerPoint経由
ステップ5: この作業を繰り返して、フローチャートに必要な形をすべて追加する。

Microsoft PowerPoint経由
💡 Pro Tip: PowerPointでフローチャートを作成する時間を節約するには、何度も使用する形を追加し、必要に応じてコピーペーストします。
接続線の追加方法
フローチャートを完了する前に、ステップや決定のフローを示すために形を接続する必要があります。
ステップ1: 「挿入」タブに戻り、「形」をクリックします。

Microsoft PowerPoint経由
ステップ2:線セクションで、お好みの線の種類を選択します。

Microsoft PowerPoint経由
ステップ 3: 接続線を引くために、ある形から別の形へクリックしてドラッグします。

Microsoft PowerPoint経由
ステップ4: この作業を繰り返し、すべての形を適切な順序で接続します。

Microsoft PowerPoint経由
図形や線にラベルを付ける方法
- 図形にテキストを追加するには、その図形を選択して入力を開始します。
- 接続線にラベルを付けるには、テキストボックスを使用する必要があります。挿入]>[テキストボックス
- ラベルを付けたい線の近くにテキストボックスを描くには、クリックしてドラッグし、テキストを入力します。
フローチャートのカスタム方法
- 任意の形または線をダブルクリックして、フォーマットシェイプペインを開きます。
- 色、線の太さ、不透明度などの視覚的要素をここで編集します。
- さまざまなスタイルを試して、まとまりのある視覚的に魅力的なフローチャートを作成してください。
形状ライブラリの長所と短所
長所
- デザインの柔軟性と制御性が高い
- 複雑なダイアグラムやカスタムフローチャートの作成が可能
- あらゆるタイプのフローチャートを作成可能
欠点
- SmartArtより時間がかかる
- 接続の手動調整が必要
- 初心者には無理があるかもしれない
完璧なPowerPointフローチャートを作成するための専門家のヒント
PowerPointでフローチャートを作成する方法がわかったところで、効果的なフローチャートをデザインするための専門家のヒントをいくつか紹介します:
- シンプルに保つ:1つのフローチャートで7~10ブロックを目指しましょう。
- フローに従う:一貫した方向、通常は上から下、または左から右へ。多くの人が自然に読めるように。
- 色を賢く使う:ポップな色は重要なステップを際立たせますが、控えめに。補色3~4色でまとめると、すっきりとしたプロフェッショナルな印象に。
- 点をつなぐ:異なるレベルのブロックを接続するときは、直線の代わりにエルボーコネクターを使う。そうすることで、工程をたどりやすくなる。
- Line it up:PowerPointの整列・配布ツールを使って、すべてを整頓しましょう。よく整理されたPowerPointのフローチャートは、理解しやすく、美的にも優れています。
- シンボルに一貫性を持たせる:フローチャート全体を通して、行動や決定には同じ形を使いましょう。それはあなたの聴衆がより迅速に沿ってフォローするのに役立ちます。
- テキストは短く簡潔に:フローチャートのブロック内では、短いキーワードやフレーズにとどめましょう。より詳細が必要な場合は、メモや別の文書を追加することを検討してください。
- ホワイトスペースを効果的に使う:読みやすくするために、要素と要素の間に余白を残す。
パワーポイントでフローチャートを作成する際のリミット
PowerPointはフローチャートを作成するための多機能なツールですが、やることにはリミットもあります:
- 接続オプションのリミット: PowerPointのコネクタは使いにくいことがある。接続オプションの制限: PowerPointのコネクターは使いにくいことがある。
- 高度なフローチャート形状の欠如: PowerPointは基本的なダイアグラム形状を提供していますが、専用のフローチャートソフトウェア3.
- 限られたコラボレーション機能:
- バージョン管理の問題: フローチャートの異なるバージョンを追跡することは、特に複数の人が変更を加える可能性があるチーム環境では問題になる可能性があります。
- **PowerPointから他のフォーマットやプラットフォームへのフローチャートのエクスポートは、フォーマットやインタラクティブ性が失われる結果になるかもしれません。
フローチャート作成のためのPowerPointに代わるもの
PowerPointがフローチャートのデザインに依然として人気がある一方で、最新の生産性ツールはより堅牢で柔軟なソリューションを提供しています。これらのツールは ビジュアルプロジェクト管理 これは、チームのコラボレーションとプロジェクトの透明性を大幅に高めることができる。 ClickUp オールインワンの生産性・プロジェクト管理ツールであるClickUpには、以下のような非常に効果的なフローチャートツールがある。 ClickUp ホワイトボード .
クリックアップホワイトボード:優れたフローチャート・ソリューション
クリックアップのホワイトボードは、フローチャートやその他のビジュアルダイアグラムを作成するためのダイナミックでコラボレーティブなスペースを提供します。ClickUp Whiteboardsは、チームがコンセプトを視覚化し、それをClickUpプラットフォーム内で調整されたアクションに変換するためのスペースを提供することで、アイデアと実行のギャップを埋めます。その方法をご紹介します:
- 直感的: 形の追加、接続、移動が簡単に行えます。
- リアルタイムの共同作業:
- 無限のキャンバス: 1つのPowerPointスライドにすべてを詰め込むことは避けてください。
- タスクとの統合:フローチャートをプロジェクトタスクに直接リンクされています。
- バージョン履歴:簡単に変更を追跡し、必要に応じて元に戻す
- 無料テンプレート:
- 簡単な共有: 簡単なリンクでフローチャートを共有できます。
- ワークフロー自動化:。ワークフローの自動化 プロセスを簡素化する

ClickUp Whiteboardsを使って魅力的なフローチャートを作成しよう。
このツールの主な機能をご紹介します:
- ドラッグ&ドロップ・インターフェース: ズーム可能なキャンバス上に形やコネクタをドラッグ&ドロップすることで、フローチャートを簡単に作成でき、フローチャート要素の直感的な設計と配置が可能です。
- カスタマイズ可能な要素:フローチャート内の形、色、テキストをカスタマイズできます。この柔軟性により、特定のニーズに合った視覚的に魅力的で情報量の多いダイアグラムを作成できます。
- コラボレーションツール: 複数のチームメンバーが同じホワイトボード上で同時に仕事をすることで、フローチャートのアイデアをリアルタイムで簡単にブレインストーミングしたり、改良したりすることができます。
- タスクとの統合: フローチャートの要素をタスクにリンクされ、アイデアやステップを実行可能なタスクに直接変換できます。この統合は、ビジュアルプランニングとタスクの実行を接続することで、プロジェクト管理を合理化するのに役立ちます。
また読む: 無料のデータフロー図のテンプレート10個 ClickUpホワイトボードを使って、最高のフローチャートを作成する方法をご紹介します:
ホワイトボードの追加方法
ステップ1: クリックアップの希望の場所の上部にある+ビューボタンをクリックします。

ステップ2: オプションからホワイトボードを選択する。

ステップ3: あらかじめデザインされたフローチャートテンプレートか、ゼロから始めるかを選択する。

ステップ4: これでホワイトボードの準備は完了です!

ホワイトボードの見方
- オブジェクトを選択せずにキャンバを移動するには、ハンドツール(Mキー)を使います。
- V キーを押してカーソルに戻り、オブジェクトを追加したり操作したりします。
- トラックパッドのピンチジェスチャー、またはプラスアイコンとマイナスアイコンを使用して、Zoom InとZoom Outを行います。
フローチャート要素の作成方法
- 左のツールバーの形ツールを使って、さまざまなダイアグラムの形を追加します。
- コネクタツールをクリックして形と形の間に線を引き、図のフローを作成します。
- 付箋メモを追加して、追加情報や注釈を追加します。
フローチャートのカスタム方法
- 任意の形またはコネクタをクリックして、オブジェクトメニューにアクセスし、カスタマイズオプションを選択します。
- 色、スタイル、サイズを変更して、視覚的に魅力的でわかりやすいフローチャートを作成します。
クリックアップホワイトボードの使い方は、以下のチュートリアルをご覧ください。
クリックアップマインドマップ:迅速なフローチャート作成
より素早く、よりカジュアルなダイアグラムを作成できます、
/参照 https://clickup.com/features/mind-maps ClickUp マインドマップ /参照
は直感的なソリューションを提供します。タスクやコンセプトを視覚的に表現でき、(一人でもチームでも)ブレインストーミングや情報の管理・整理が容易になります。
鍵機能は以下の通りです:
- 視覚的な表現:マインドマップを通して複雑なプロジェクトをシンプルに図示します。
- 編集機能:必要に応じてアイデアを編集、削除、または再編成します。
- カスケードビュー:簡略化された方法で関連するアイデアやタスクを効率的に接続します。
- 高度なソートオプション:様々な基準に基づいてアイデアやタスクを並べ替える
- カスタム色: よりよい視覚区別のための色が付いているマインドマップを個人化して下さい
- コラボレーション:簡単なコラボレーションのためのチームメンバーとマインドマップを共有する。
ClickUpのマインドマップは、プロジェクト管理をより直感的で視覚的なものにすることで、生産性を向上させます。
マインドマップの作成方法
ステップ1:*可視化したいスペース、フォルダ、タスクリストを選択します。

ステップ2: ビューを追加をクリックし、マインドマップを選択します。

ステップ3: 私の仕事は、即座に美しいマインドマップにマップされます。

この機能により、既存のタスク構造を最小限の努力で視覚的なフローチャートに変換することができ、時間を節約し、プロジェクトドキュメント全体の一貫性を確保することができます。
マインドマップを初めて使う方や、さまざまなフローチャートを試してみたい方は、ぜひこの機能をご活用ください。 マインドマップ・ソフトウェア のオプションがある。以下をチェック マインドマップ例 をご覧ください。また、ClickUpのマインドマップが実際に使われている様子を以下のビデオでご覧ください。
クリックアップテンプレートでフローチャートをクイック作成
ゼロからフローチャートを作りたくない方は プロセスマップテンプレート .これらは、あなたの特定のニーズに合うようにカスタムできる素晴らしい出発点です。 ClickUpのプロセスフローチャートテンプレート は、ここでの優れたオプションです。
ClickUpのプロセスフローチャートテンプレートを使って、プロセスの明確な図を作成し、ワークフローの理解と伝達を容易にしましょう。
このテンプレートの鍵機能は以下の通りです:
- カスタムステータス: カスタムステータス(例:オープン、完了)でタスクを作成し、フローチャートの各ステップの進捗状況を追跡できます。
- カスタムフィールド: タスクを分類し、属性を追加して効率的に管理し、各ステップの可視化を支援します。
- 複数のビュー: 採用フローチャートや入門ガイドのような異なるビューを使用することにより、特定のプロセスにフローチャートを調整します。
- プロジェクト管理機能: タグ、ネストサブタスク、複数の担当者、優先度ラベルを使用してタスクを追跡および管理します。
を試してみることもできます。 ClickUpのデータフロー図テンプレート を使用すると、フローチャートの作成が簡単になります。
ClickUpのデータフロー図テンプレートで効果的なフローチャートの作成を簡素化
OpenやCompleteなどのカスタムステータスでタスクを作成し、データフロープロセスの各ステップの進捗状況を追跡することができます。
このテンプレートは、リスト、ガント、ワークロード、カレンダーなどの複数のビューをサポートしており、ニーズに最適な方法でデータフローを視覚化できます。
このテンプレートを使用することで、フローチャートの作成を簡素化することができます:
- プロジェクト範囲の評価と必要なデータポイントの特定
- エンティティやデータフローを視覚的に表現するために、シンボルや矢印を使用してダイアグラムを描画します。
- 見やすくするためのラベル付けと図の整理
- 不整合がないかチェックし、図の正確性を検証する
フローチャートにPowerPointとClickUpを使う場合
フローチャートにPowerPointとClickUpのどちらを使うかは、特定のニーズと各ツールが提供する機能に依存します。ここでは、それぞれをどのような場合に使用するかについて簡単に説明します:
**PowerPointを使用する場合
- シンプルなフローチャートを素早く作成する必要がある場合。
- フローチャートは、より大きなPowerPointプレゼンテーションの一部です。
- 誰もがMicrosoft Officeを使用している環境で仕事をしている。
- リアルタイムのコラボレーション機能は必要ない
**ClickUpを使用するのは次のような場合です。
- 複雑で詳細なフローチャートを作成する場合
- チームとリアルタイムでコラボレーションする必要がある場合
- プロジェクト管理ツールとフローチャートを統合したい場合
- バージョン履歴やスマート描画などの高度な機能が必要な場合
- 複数のプロセスが相互に関連する大規模なプロジェクトで仕事をしている場合
あなたとチームに最適な仕事を見つけるために、どちらも無料でお試しください。
フローチャートの旅はClickUpから。
このガイドのステップとヒントは、複雑なプロセスを分解し、コミュニケーションを強化し、意思決定を合理化する効果的なPowerPointフローチャートの作成に役立ちます。しかし、より強固でコラボレーティブ、かつカスタマイズ可能なソリューションをお求めの場合は、クリックアップのホワイトボードとマインドマップ、そしてその他の高度な機能をご利用いただくと、フローチャートの作成体験がより充実したものになるでしょう。
フローチャートを成功させる鍵は、使用するツールだけでなく、複雑な情報を明確で視覚的に魅力的な図に落とし込む能力にもあることを忘れないでください。
Microsoft PowerPointを選ぶにせよ、より専門的なプラットフォームを選ぶにせよ、明快さ、一貫性、ユーザーの使いやすさを重視し、あなたのアイデアやプロセスを正しくやることのできるフローチャートを作成しましょう。 今すぐClickUpにご登録ください!
よくある質問 (FAQ)
1.PowerPointに最適なフローチャートは何ですか?
PowerPointに最適なフローチャートは、特定のニーズによって異なります。しかし、使いやすさとスタイルの多様性から、フローチャートにはSmartArtの使用をお勧めします。
2.PowerPointにフローチャートのテンプレートはありますか?
はい、PowerPointには組み込みのフローチャートテンプレートがあります。プロセスカテゴリのSmartArtグラフィックスの下にあります。カスタマイズ可能なフローチャートテンプレートについては、他の選択肢を探した方がよいでしょう。
3.PowerPointにワークフローテンプレートはありますか?
はい、PowerPointにはワークフローテンプレートがあります。SmartArtグラフィックスにさまざまなワークフローテンプレートがあり、オンラインリソースから追加テンプレートをダウンロードすることもできます。
4.Microsoftにワークフローテンプレートはありますか?
はい、Microsoftはさまざまな製品でワークフローテンプレートを提供しています。PowerPointのオプションに加え、ダイアグラムやフローチャートの作成に特化したMicrosoft Visioにもワークフローテンプレートがあります。しかし、よりモダンで汎用性の高いワークフローテンプレートをお探しなら、Microsoftの製品以外の選択肢を探されることをお勧めします。
5.Word、Excel、PowerPointのどれでフローチャートを作成するのが簡単ですか?
ほとんどのユーザーは、PowerPointの直感的なインターフェースと、フローチャート用に特別にデザインされたSmartArtグラフィックスが利用できることから、PowerPointでフローチャートを作成する方が一般的に簡単だと感じています。WordやExcelでもフローチャートの作成はサポートされていますが、手作業による調整が必要になる場合があります。